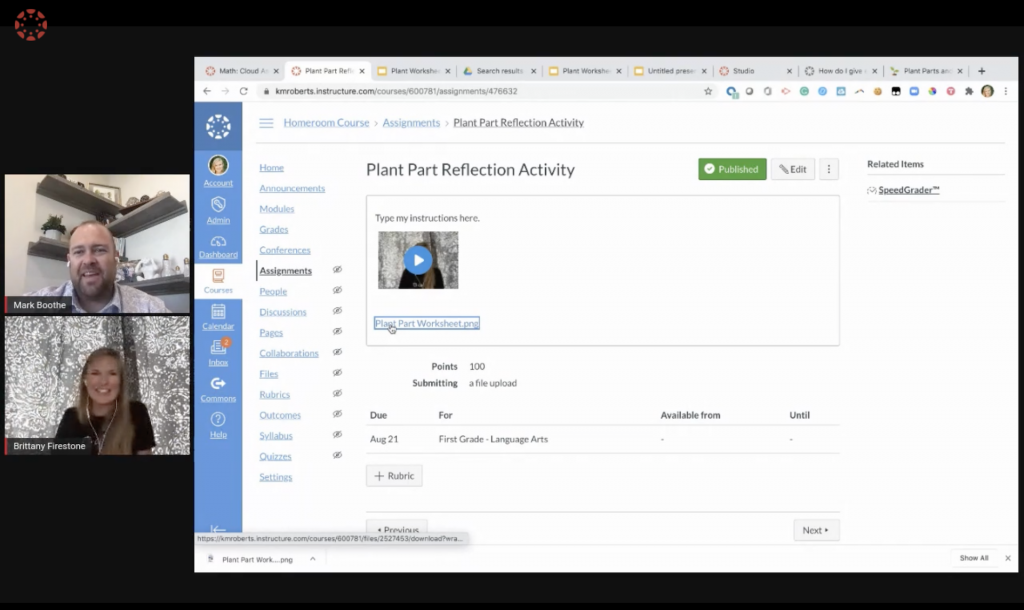While you’ve been preparing for the back-to-school season—however it looks for you this year—we’ve been rounding up our best resources and raising our commitment to global support to ensure you have everything you need to use Canvas effectively and efficiently.
Just getting started? Check out our “Quick Start Teacher Checklist” for step-by-step guidance and support. We’ve also connected with countless schools, districts, and institutions to identify the top five support issues and have addressed them in our latest live stream series. To set you up for success, we’ve gathered the following five videos hosted by our powerhouse consultants and paired them with best practices from our Canvas super users.
#1 Create Quizzes
Need help setting up quizzes in Canvas LMS? Watch the video below to learn how to create a quiz, manage quiz settings in Canvas, create specific question types, use questions from a questions bank, and more.
Pro Tip: Looking to transfer your “classic quizzes” in Canvas to “new quizzes” without having to start from scratch? We have you covered! Click “Export Course Content,” select “Quizzes,” then import the content into new quizzes.
#2 Grade Assignments & Export Grades Using Gradebook
Want to learn more about using Gradebook in Canvas LMS? Watch the video below to read icons, export files, excuse assignments, leverage settings and late policies, and use group weights in Gradebook.
Pro Tips: Viewing all assignments in your Gradebook at once can be overwhelming. To narrow your focus and view only your published assignments, click “View” and uncheck “Unpublished Assignments” to hide all assignments that haven’t yet been graded. To ensure all of your assignments are showing in chronological order, make sure to add a due date to each one.
#3 Create & Publish Assignments
Need a refresher on setting up assignments in Canvas LMS? Watch the video below to learn how to create an assignment, publish LTI assignments (with platforms like Google and Turnitin), assign an assignment to a specific section, and create extra credit assignments.
Pro Tip: Use Media Recorder assignments for presentations and demonstrations done outside of the classroom. For example: If you’re a music teacher, ask your students to upload a video of themselves playing their instrument directly into Canvas so you can easily provide personalized feedback using SpeedGrader.
#4 Cross-List Courses & Sections
Need to combine enrollment for two or more courses in Canvas LMS? Watch the video below to learn how to cross-list courses.
Pro Tip: To ensure courses are cross-listed without removing students or grades from your existing courses, choose one of the following options to begin your cross-listing process:
- Option 1: Cross-list courses before assigning activities to students.
- Option 2: Export your Gradebook prior to cross-listing.
#5 Import Course Content
Need help importing course content into Canvas LMS? Watch the video below to learn how to duplicate content from an existing course, import courses and content from another LMS, share a copy of a course, and edit course content.
Pro Tip: Create Canvas Sandbox courses and use them as collaborative spaces to share course content and resources between departments and teachers. A Sandbox keeps all shared resources in one place so individual teachers can select and import items into their own courses.
We hope you’ve found these videos and tips helpful as you prepare for fall start. For more resources, visit our COVID-19 resource page for our latest tips, guides, and videos to support distance, blended, and hybrid learning.
Related Content
 parent_engagement_blog.jpg
parent_engagement_blog.jpgBlogs
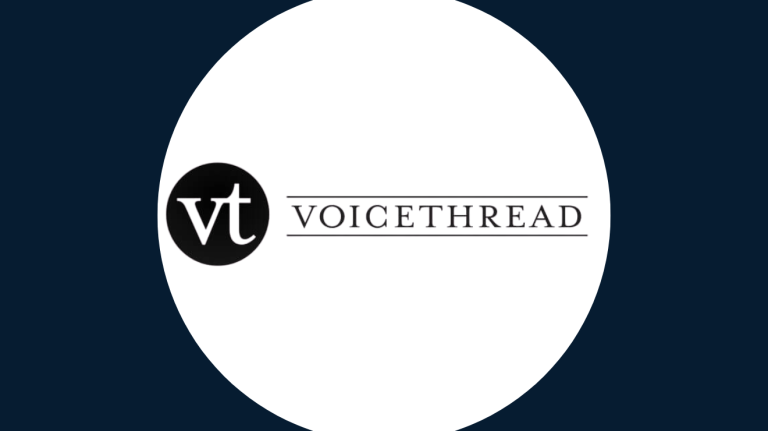 voicethread-partner-blog.png
voicethread-partner-blog.pngBlogs
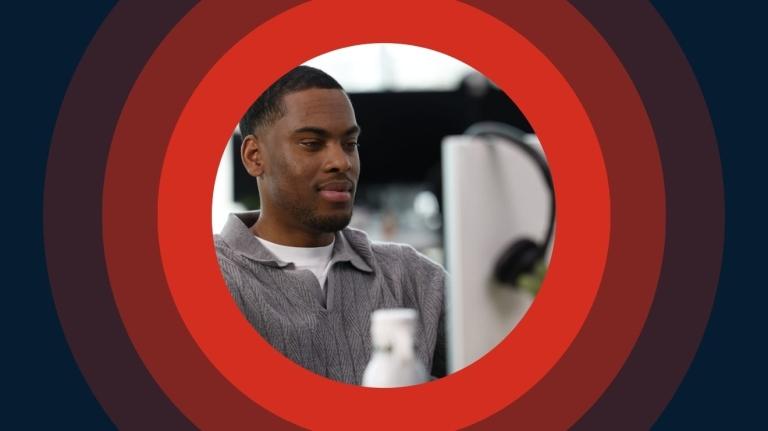 BG-Canvas-Circle-10.jpg
BG-Canvas-Circle-10.jpgBlogs