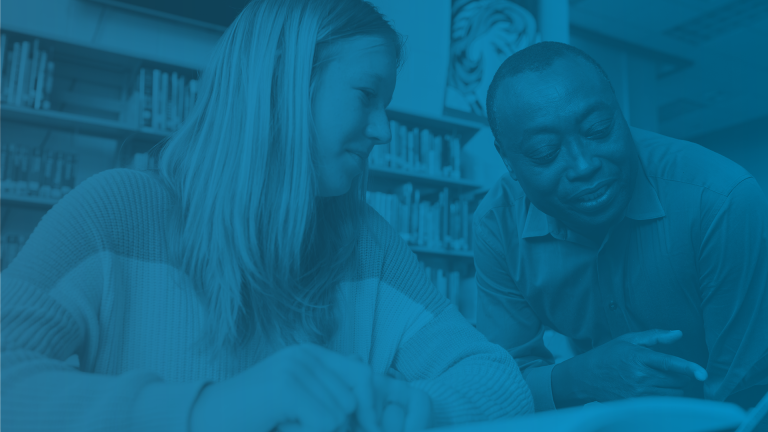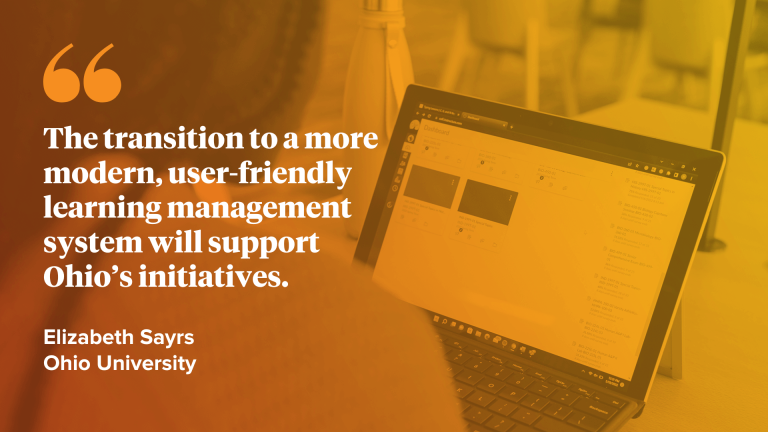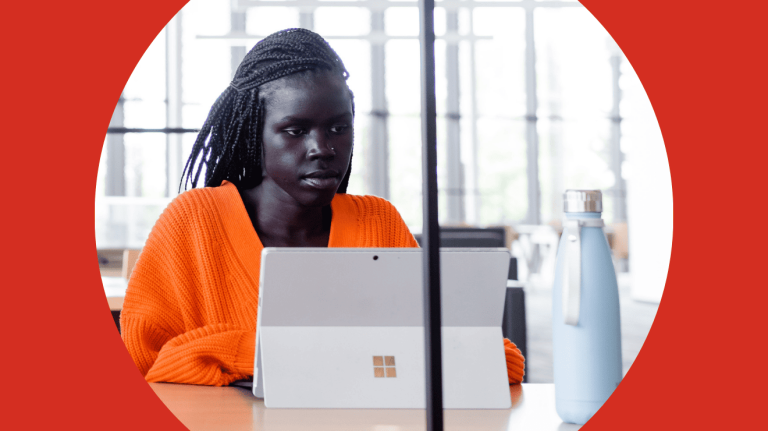Teachers love Canvas because, like its name, it can be a blank canvas for building out courses. But that same quality can make it feel a bit overwhelming at first. So, adding content to Canvas and wondering where to start? Modules! This is an essential tool in organizing and “chunking" content in Canvas.
As the nation shifted to distance learning at the onset of the pandemic, one of our favorite Canvas users offered a livestream with a trove of tips and tricks for teachers using Modules for the first time. Here are her expert insights on using Modules in Canvas.
What Is a Module?
Canvas Modules are an organizational tool that help instructors structure course content by day, week, unit, topic, or outcome. Modules help simplify student navigation through a course and ensure a sequential flow of content. With modules, instructors can require interaction with content before completing assignments. Each Module can contain files, discussions, assignments, quizzes, and other learning materials, and they're a great way to start building your course, because you can manage everything in one place.
TIP: In the left side navigation menu, hide all links except
“Home” and “Modules” to simplify a student’s experience even more.
How to Create a Module in Canvas
To create a Module, click the +Module button at the top right, or, if your home page is blank, the Module icon in the middle.
TIP: As you build a Module, leave it unpublished until all your content is uploaded. That way nobody can see your "‘instructional mess."
How to Structure a Module
Short answer: However you naturally structure your course. For some teachers that might be by unit, for others it could be by day or week. Other ways to structure a module include by topic or outcome.
TIP: New to Modules? Plan your course outline with pen and paper first. “Think about structuring your content first, before you build it out. Worry about details after.”
How to Add Content to a Module
Click the plus sign in the top right of the Module box to add content. Options include files, discussions, assignments, quizzes, webpages, and external tools. You can also add existing content from other courses to your Module. Use the drag and drop feature to reorganize your content in the flow you need.
TIP: “If you’re overwhelmed by the amount of content, guess who else will be? Your students. Make sure you chunk your course into digestible bits.”
How (and Why) to Use Indentation and Text Headers in Modules
Indenting content and using text headers in Modules helps visual flow, especially if you have a lot of content items. Drag and drop headers to delineate content in your Module.
TIP: For a stronger visual cue, use emojis with your headers to allow students to quickly scan content. Check out copypastecharacters.com to add symbols such as an hourglass for time-sensitive content.
Why Can’t My Students See My Module?
If your students can’t see your Module, you likely haven’t published it. A green check mark [1] indicates a Module or piece of content is published. A grey slashed circle [2] indicates it is unpublished.
TIP: Content items can be published and live, but will not be seen by students until the entire module is published.
How to Set Prerequisites in Modules
Setting prerequisites is one of the best features of Modules. It ensures a one-way directional flow of course content. Under the Edit Module Settings menu, select “Students must move through requirements in sequential order.” You can also require specific submissions before students can move onto more content.
When prerequisites are set, content will be greyed out until content is viewed or submitted.
TIP: Set a prerequisite for students to complete an entire Module before they move onto the next.
How to Duplicate Modules for Other Courses or Sections
Use the Duplicate Module feature to save time creating course content. (Note: you cannot duplicate Modules with a quiz. First, delete the quiz, then duplicate.)
TIP: Create a Module template, keep it unpublished, and duplicate it whenever you create a new Module.
Advanced users can use External Tools to embed their district’s third party apps, such as EdPuzzle, Khan Academy, Quizlet, and more. A recent Canvas update also includes a feature for instructors to copy a module and directly share it to another course or another user.
In the end, Modules are made to empower teachers. “Modules are easy to organize, easy to play with, and you can manage basically everything in this one location.” For more tips on creating and customizing Modules in Canvas, watch the livestream or visit the Canvas Community.