Ask teachers what their biggest concern is with online assessments, and they’ll say the same thing — cheating. Not unlike the days of old when teachers kept a watchful eye for hidden cheat sheets during paper tests, online tests introduce a myriad of academic integrity concerns.
Even when Canvas assessments are delivered in a classroom setting, students can easily open a new browser tab or access other resources on their computer. Email, instant messaging, and a host of other communication tools are also a click away. What often results is a frustrating game of cat-and-mouse that ultimately makes it difficult to assess student knowledge. Worse, it creates a classroom environment where honest students feel pressured to cheat in order to “keep up” with others.
LockDown Browser is used by over 2,000 school districts and universities to prevent cheating during online exams. When used by itself (without the companion Respondus Monitor proctoring system which is available for higher education), LockDown Browser is an easy way to ensure students aren’t accessing other resources during in-classroom Canvas quizzes.
How LockDown Browser works
LockDown Browser is a custom browser that locks down student devices during quizzes. It prevents students from switching applications, searching the internet for answers, or accessing other digital resources during a test. This enables teachers to work on other tasks during online exams – such as answering questions as they arise – rather than monitoring the screens of students and worrying about what happens when their back is turned.
The setup and use of LockDown Browser is very straightforward for administrators, teachers and students. This is how it works:
Canvas Administrators
Once the Canvas administrator installs the LockDown Browser extension to the server, “LockDown Browser” will appear to teachers as a Canvas tool.
Teachers or Instructors
To require students to use LockDown Browser for a Canvas quiz, a teacher goes to the LockDown Browser Dashboard, locates the quiz in the list (both New Quizzes and Classic Quizzes are supported), and selects Settings. The last step is to select Require Respondus LockDown Browser for this exam.
Students
A quick, one-time installation of LockDown Browser is required. Both managed devices and personal devices are supported for Windows, Mac, Chromebook and iPads.
When a student encounters a Canvas quiz with the LockDown Browser requirement, the software will automatically start, and the quiz will be “locked down” for the duration. After the quiz is submitted, LockDown Browser will close, and students can resume their work in Canvas.
The following video provides a quick overview of the above process.
Try LockDown Browser for 2 Months
Over 200 million assessments are protected with LockDown Browser each year, making it a popular tool for the Canvas LMS. School districts and universities can try LockDown Browser with their Canvas instance for free. The two-month trial lets institutions use LockDown Browser in real, classroom environments.
For teachers to embrace online testing, they need to feel confident in the security of the assessment environment. LockDown Browser provides an effective solution to this problem that’s easy for teachers and students to use.
Learn more about LockDown Browser: K-12 or higher education.
Related Content
 inst-3step.jpg
inst-3step.jpgBlogs
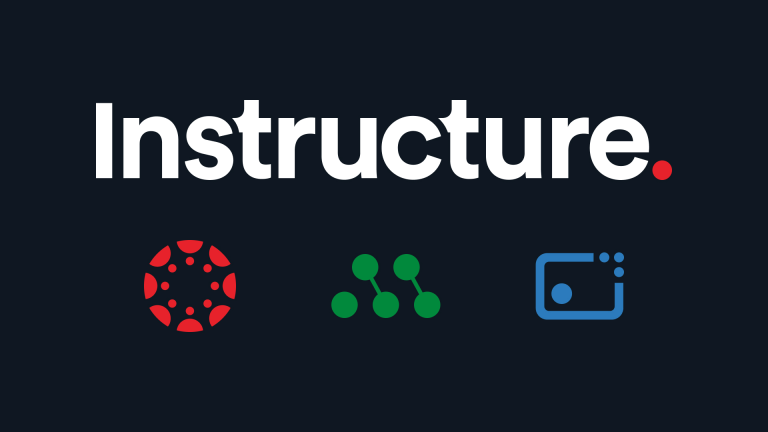 inst-default
inst-defaultBlogs
 ai_blog_1.jpg
ai_blog_1.jpgBlogs
