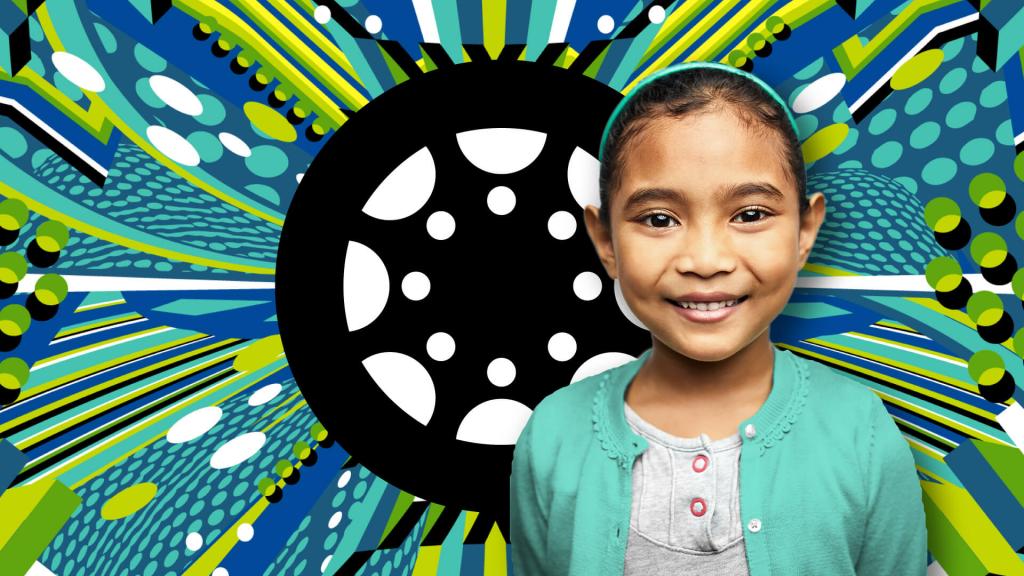
Sometimes there's no substitute for step-by-step instructions.
Stephenie Jordan has been using Canvas for quite some time now. Lucky for us, this seasoned math teacher, instructional coach, gamification guru, and mom loves teaching her fellow teachers how to use it more easily and efficiently. She graciously did just that with a grading hack-packed talk at CanvasCon 2020. For extra credit, she threw in a little advice on MasteryPaths and gamification as well.
Hack 1: Grade assignments, complete or incomplete.
This makes things go a lot faster in both SpeedGrader and Gradebook.
- Create a new assignment in Canvas.
- Add a description and designate points.
- In the “Display grade as” drop-down, select “Complete/Incomplete.”
- Once you get into the grading in SpeedGrader, simply click the drop-down under “Grade” and choose between Complete, Incomplete, or Excused.
- Once you’re in Gradebook view, you’ll see a checkmark next to students who completed the assignment correctly, an X next to students who didn’t, and a dash next to those who perhaps didn’t turn it in.
Hack 2: Grade from the to-do list or dashboard.
- Go to the to-do section in a Canvas course home page or your dashboard.
- CTRL + click any assignment that needs grading to open it up in a new tab.
- Once in the assignment, click “Speed Grader” to knock out that grading.
Hack 3: Sort SpeedGrader by ungraded.
SpeedGrader lists students alphabetically by last name. But sorting by submission status makes for easier grading.
- Go to an assignment in SpeedGrader view.
- Click the gear in the top-left corner and choose “Options” from the drop-down.
- Choose “By submission status” from the SpeedGrader options.
- This puts all submissions that need grading right at the top—each one with an orange dot next to it.
Hack 4: Grade quizzes and tests by question.
If you created your quiz in the classic quizzes tool, you can manually grade the same question for each student at once.
- In SpeedGrader or in the quiz itself, click the gear in the top-left corner and choose “Options” from the drop-down.
- Sort by submission status or whatever criteria you like.
- Then click the box next to “Grade by question” and save those settings.
- A number bar will appear at the top of the page representing the questions that have been graded (gray on gray) and those that haven’t (white on gray).
- Click any question number that hasn’t been graded and you’ll zip right down to that question.
- Grade that question for the first student you see, and you’ll automatically advance to the next student.
Hack 5: Arrange your Gradebook by modules.
Building courses using modules lets you set prerequisites and requirements and, most importantly, keep students in a logical flow. Then you can arrange your gradebook in the same order.
- Go to the Gradebook and click “View.”
- Click “Arrange by” and choose how you’d like to arrange your Gradebook view (for example, Stephenie prefers “Module - First to Last” to sync up with the way she arranges her courses).
Hack 6: Create assignment groups.
When you group your assignments into categories like homework, quizzes, tests, and retests, you can then filter your Gradebook to show just those groups. This gives you an easy way to see how students are doing.
- To create groups, go to the course navigation and click the Assignments link on the left-hand side.
- Click “+ Groups” in the top-right of the page.
- Type in your Group Name (for example, homework, work, quizzes or tests) and click “Save.”
- Repeat this for as many groups as you’d like to create.
- Go to your assignments area and shuffle assignments into their correct categories using the six dots on the left of each line.
- Then, from the Gradebook, click the “Grades” link and then click “View.”
- Click “Filters” and then “Assignment Groups” and you’ll see a new option appear on the right side of the gradebook called All Assignment Groups.
- Click that drop-down and you can filter the gradebook by just the assignments, just homework, just quizzes, or just tests.
Hack 7: Rename course sections.
Want to grade one class period at a time? It’s easy with a little bit of setup. You can also filter your Gradebook by sections.
- Start by renaming your course sections. To do this:
- In your course navigation, click “Settings” on the far left-hand side.
- In the top-middle of this area, click “Sections.”
- Click the blue section name and then click “Edit section” in the top-right.
- Rename the section something that makes sense to you.
- Click “Update section.”
- Now see the results in your Gradebook view. To do this:
- Go to the grades link and click “View.”
- Then click “Filters” and filter by either just assignment groups or both “Assignment groups” and “Section” in the pop-out menu.
- When you click “Sections,” All Assignment Groups and All Sections will pop up on the far right.
- You’ll see a drop-down with your newly renamed sections in it.
Hack 8: Set a default grade.
This allows you to enter scores for students who don’t have them yet and overwrite scores already entered.
- Go to the grades link and click the three dots next to an assignment name.
- Note that you can directly message students who haven’t yet turned the assignment in here.
- For now, though, click “Set default grade.”
- Enter the grade of your choice in the window that pops up and click “set default grade.”
Hack 9: Use the Canvas teacher app.
Stephenie is a huge fan of the Canvas teacher app. In fact, she’s been known to use it line at the grocery store to:
- Grade on the go.
- Communicate with students.
- Update course content.
Download it from the Apple Store.
Hack 10: Change your grade-posting policy.
You can change your entire course grading policy if you’d like, but we’re just referring to keeping grades for a particularly lengthy assignment hidden until you’ve finished grading everyone’s so all students get their grades at once.
- To do this, in the Gradebook view, click the three dots next to a particular assignment.
- Click “Grade-posting policy” in the drop-down.
- Click the circle next to “Manually” instead of “Automatically” on the right side of the page.
- Click “Save.”
- Then, when you’re ready to post the grades, click the three dots next to the assignment and then click “Post grades.”
Bonus hack: Power up your Canvas course with MasteryPaths.
MasteryPaths are built-in modules that can differentiate and customize learning in Canvas. A MasteryPath can direct a student to a particular activity or learning path based on their score on a particular pre-quiz assignment.
- For example, if you give students an opportunity to retest after making a low score, the MasteryPath trigger would be the graded test.
- If they pass, you offer a congratulatory message and a link to some sort of an extension activity.
- If they didn’t pass, you can give them some links to look at, videos to watch, etc. to help them and remind them that they can contact you for more help. Once they complete their task, they’ll be automatically assigned a retest.
- This is a great way to speed up the workflow of giving kids a retest. Check out the Canvas user guide for more details on creating MasteryPaths.
Another bonus hack: Power up with gamification.
Gamification keeps things interesting for kids. You can do this by building missions, adventures, etc. in modules and making them worth extra experience points. Make sure those experience points count toward something.
- For example, ranks, and levels can add another dimension to a gamified course, giving students a sense of completion as they “level up.”
- Offer lessons (or “covert assignments” or whatever you decide to call them) that let students master a skill or objective vs. just completing a task.
- Give students freedom and choice through tasks they actually want to complete, which activates intrinsic motivation. Consider assignments that reach multiple learning styles like creating a song, making a video, writing a poem, or designing and infographic.
- However, keep in mind that adding rewards to each level can actually demotivate students and crowd out the students’ intrinsic motivation.
- Badges can also give students a sense of accomplishment, so Stephenie recommends using the Badgr app in Canvas to award them based on module completion.
- Since each lesson is housed in a module, participants can see their progress as they complete each mission.
Happy hacking.
Here’s to grading more efficiently. And making teaching as engaging as we possibly can right now. By the way, there’s more where these hacks came from. When Stephenie’s not educating students and teaching teachers, she’s tweeting helpful infographics on improving workflow in Canvas.
Related Content
 columbus_city_schools_1.png
columbus_city_schools_1.pngBlog Articles
![We can see their usage, but we want to know [which education tools] teachers feel are helpful in their environment.](/sites/default/files/styles/medium/public/image/2023-06/User%20Group%20Recap.png?itok=_3svfNBb) User Group Recap.png
User Group Recap.pngBlog Articles
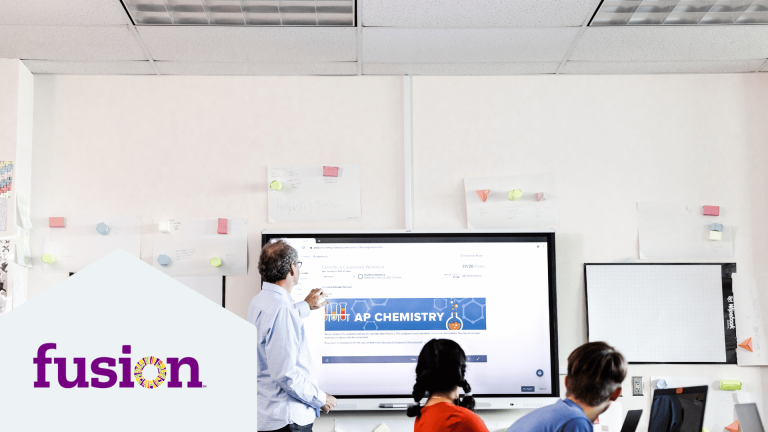 facommons.png
facommons.pngBlog Articles